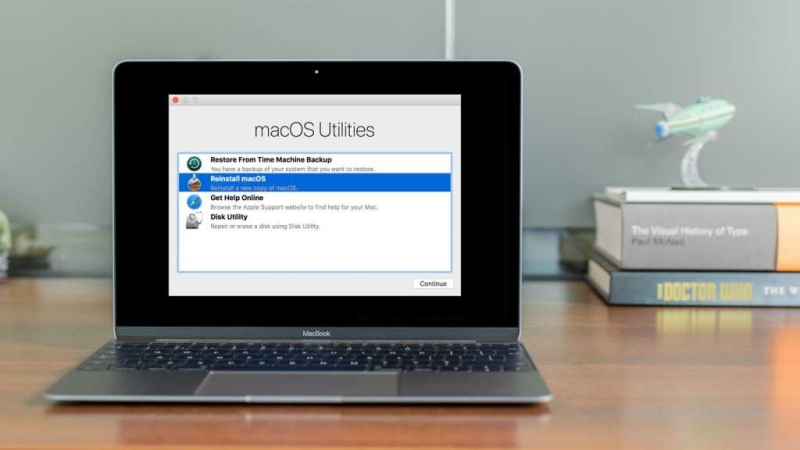

macOS Recovery (typically described as Mac Recovery Mode) was presented back in 2010 with OS X 10.7 Lion. This Recovery HD partition includes the most recent variation of the macOS you set up on your Mac and makes it possible to fix concerns with your Mac. It is a beneficial tool that most of Mac users will never ever require to utilize, unless among the following uses:
- You require to clean a Mac due to the fact that you wish to offer it or pass it on to a brand-new user. macOS Recovery will permit you to clean your Mac, eliminating your information and your Apple ID. We have a comprehensive tutorial on how to clean your Mac and restore it to factory settings. Keep in mind that there is a brand-new method to clean your Mac in Monterey, which we examine in that tutorial.
- You require to fix issues, such as failure to launch. For more information read: What to do if your Mac will not launch.
- There is a problem with your disk and you wish to utilize Disk Utility to fix it. Read: How to utilize Disk Utility on a Mac.
- Disk Utility was not able to fix the concern with your drive.
- You are coming across issues with a specific variation of macOS and wish to return an older variation. Read: how to re-install macOS utilizing Recovery Mode.
- You wish to do a tidy set up of macOS. This might repair concerns that may be slowing down your Mac. Here's how to clean up set up macOS.
- You wish to remove your disk for another factor.
- You wish to bring back from a Time Machine backup. Read: how to bring back from Time Machine.
- You are having issues with your web connection.
How to begin a Mac in Recovery Mode
There are now 2 methods to begin Recovery Mode and the approach you utilize depends upon which Mac you own.
If you have a brand-new Mac with an Apple processor, such as the M1 Macs presented in November 2020, or among the more recent M3 Pro MacBook Pro designs, you require to go into Recovery utilizing a brand-new approach (great deals of individuals do not understand this and are questioning why Command+R no longer works).
- Shut off the Mac.
- Press the on button and keep it pushed.
- Ultimately, the Apple logo design will appear with text listed below it notifying that if you continue holding the power button you will have the ability to gain access to start-up choices. Keep pushing that button.
- Ultimately, you will have the ability to pick Choices > Continue and this will open Recovery, according to the image listed below. (Please excuse the quality when it's not possible to screenshot!)
If you require to go into Recovery Mode on a Mac with an Intel processor follow these actions:
